If you’re the organizer or presenter of a Teams meeting, you can check who attended by going to your meeting transcript in the chat history. To do this, open the chat where the meeting took place, click More options (the three dots), and then select Get meeting transcript. If you don’t see this option, it means you didn’t start or join the meeting using Teams.
You’ll need to ask someone else who was in the meeting for a copy of the transcript. The attendee’s list shows everyone who was present during the entire meeting, including any guests. If you’re like most people, you probably use Microsoft Teams for work meetings. But did you know that there’s a way to check who attended a Teams meeting? Here’s how:
1. Go to your Microsoft Teams account and click on the “Meetings” tab.
2. Find the meeting that you want to check attendance for and click on it.
3. In the top right corner of the meeting window, click on the three dots (…) and then select “Show Attendance.”
4. A list of everyone who attended the meeting will appear, along with their email addresses.
Can You Find Out Who Attended a Teams Meeting?
Yes, you can find out who attended a Microsoft Teams meeting by checking the attendance report. This feature allows the meeting organizer to download a list of attendees and their join and leave times. However, this feature is only available for scheduled meetings and must be activated by an IT admin. The attendance report is generated after the meeting ends and can be downloaded from the meeting chat or from the details tab of a meeting event in your calendar. It’s important to note that this feature may not be available if certain privacy settings are enabled within your organization’s Microsoft Teams settings.
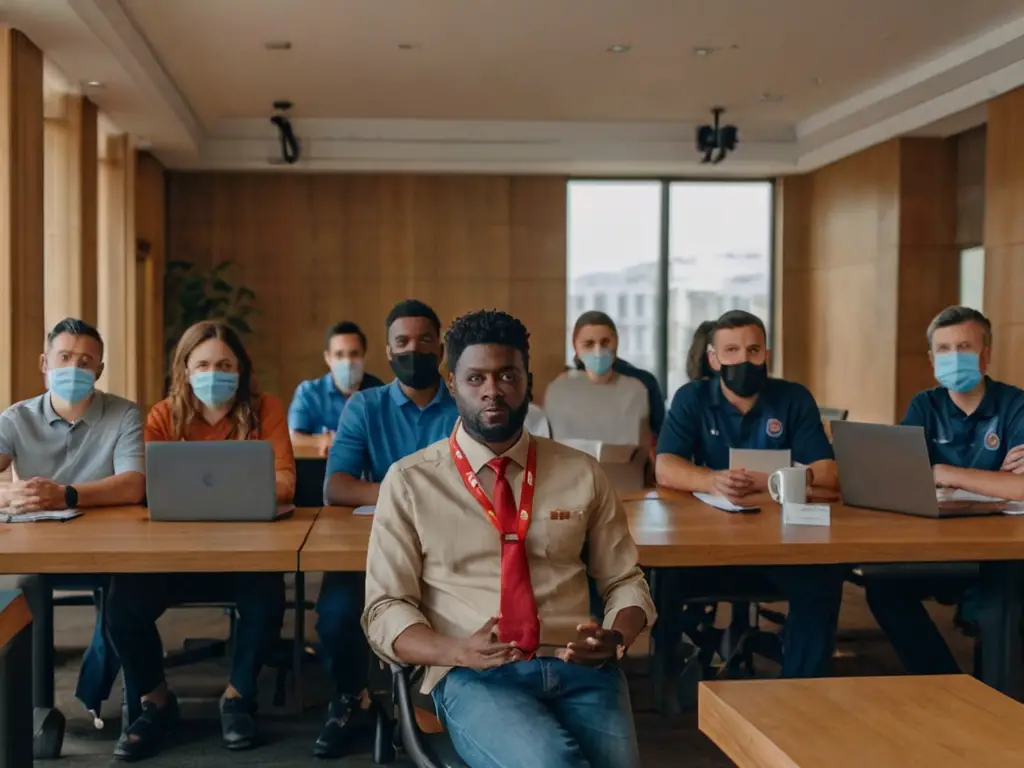
How Do You See Who Attended a Teams Meeting After It Ends?
Once a Teams meeting has ended, you can see who attended by going to the “Meetings” tab within the Teams app. From there, select the “Past” option and then choose the specific meeting you want to view. You will be able to see who was present for that particular meeting, as well as any other relevant information such as duration, start/end time, etc.
Steps to Check Who Attended a Meeting
To check who attended a meeting, start by referring to the sign-in sheet or attendance log if one was used during the meeting. This document should contain the names of all attendees. If the meeting was held virtually, most platforms like Zoom or Microsoft Teams have the option to download an attendance report after the meeting has concluded.
This report will list all participants who joined and left the session, along with their respective timestamps. Additionally, you can also cross-verify attendance by reviewing the minutes of the meeting, which usually includes a list of attendees, or asking participants directly for confirmation.
How to Download Attendance Report in Microsoft Teams After Meeting | Teams New Feature March 2024
Using Insights for Attendance Tracking
Using insights for attendance tracking is a strategic approach that leverages data analytics to monitor and manage employee or student presence effectively. This method goes beyond the traditional manual checking of attendance, providing a more comprehensive view of attendance patterns and trends. It allows managers or educators to identify issues such as chronic absenteeism, lateness, or irregularities in real time.
These insights can then be used to develop targeted strategies for improving attendance rates and enhancing productivity in the workplace or academic performance in schools. Furthermore, it aids in making informed decisions regarding resource allocation and planning based on accurate data.
How to See Who Has Joined a Teams Meeting Before Joining
If you’re using Microsoft Teams, there’s a chance you’ve been in a meeting where someone else has joined before you. It’s not always obvious who has joined the meeting early, but there is a way to see who has already joined. To see who has joined a Teams Meeting before joining yourself, go to the Participants tab at the top of the screen.
From here, you’ll be able to see all of the people who have already joined the meeting. You can also use this tab to mute or remove participants from the meeting. If you’re looking for more information on how to use Microsoft Teams, be sure to check out our other blog posts about this popular collaboration tool.

Frequently Asked Questions [FAQs]
Can I see a list of participants who attended my Microsoft Teams meeting?
Yes, Microsoft Teams provides a feature that allows you to view a list of participants who attended a meeting. This feature is accessible through the Teams application.
How do I check the attendance after a team meeting has ended?
After concluding a Teams meeting, go to the meeting chat or navigate to the Calendar in Teams. Look for the specific meeting, and you should find an option to view the participant list.
Can I access attendance reports for Teams meetings?
Yes, Microsoft Teams offers attendance reports for scheduled meetings. Organizers can download attendance reports from the Teams admin center or through the Teams meeting chat.
What information does the attendance report include?
The attendance report typically includes the names of participants, their joining and leave times, and the duration of their attendance in the meeting.
Can participants see if I checked their attendance?
No, participants are not notified when meeting organizers or administrators check attendance. The process is transparent and does not generate notifications to meeting attendees.
Conclusion
If you’re the organizer of a Teams meeting, you can check who attended by going to the “Meeting Details” page. This page will show you the list of attendees, as well as any presentations or files that were shared during the meeting. You can also see whether each person was active or inactive during the meeting.
